 06-19-2021, 10:51 AM
06-19-2021, 10:51 AM
|
|
|
|
|
|
 كيفية تحويل تطبيق Microsoft Authenticator إلى أداة لإدارة كلمات المرور
كيفية تحويل تطبيق Microsoft Authenticator إلى أداة لإدارة كلمات المرور
عادةً ما تتطلب إدارة كلمات المرور عبر المتصفحات المختلفة بين الحواسيب أداة لإدارة كلمات المرور، مثل: تطبيق LastPass. وإذا كنت تستخدم تطبيق المصادقة الثنائية Microsoft Authenticator فقد يمكنك توسيع إمكانياته أيضًا لإدارة كلمات المرور عبر متصفحي إيدج وكروم. ويُنافس تطبيق microsoft authenticator من مايكروسوفت بشكل إيجابي مع تطبيقات المصادقة الثنائية الأخرى.
ولكن لا يمكن قول الشيء نفسه عند مقارنته بتطبيقات إدارة كلمات المرور الاحترافية. اقرأ ايضًا: كيف يمكنك إعداد تطبيق microsoft authenticator لحماية حساباتك؟ ولكن على الرغم من الميزات المحدودة ودعم المتصفح، فإن تطبيق المصادقة الثنائية Microsoft Authenticator المجاني له استخداماته التي ستجدها مفيدة للغاية.
على سبيل المثال: يمكن للتطبيق مزامنة كلمات مرور موقع الويب الخاص بك في متصفح إيدج وكروم على أجهزة آيفون وآيباد وأندرويد. بالإضافة إلى ذلك، يتيح لك التطبيق عدة ميزات، مثل: الملء التلقائي لكلمات المرور، والمصادقة الثنائية، واستيراد كلمات المرور من خدمات أخرى. أولًا: كيفية إعداد تطبيق Microsoft Authenticator:
قبل البدء هناك أمرين مهمين يجب عليك القيام بهما، وهما: - أولًا: أنت بحاجة إلى حساب مايكروسوفت، وإذا لم يكن لديك حساب بالفعل، فتوجه إلى موقع مايكروسوفت وأنشئ حسابًا إما بعنوان بريد إلكتروني موجود سابقًا أو حساب جديد.
- ثانيًا: يجب عليك تثبيت التطبيق في هاتفك، وهو متاح مجانًا في متجر جوجل بلاي لمستخدمي أندرويد، وفي آب ستور لمستخدمي آيفون.
اقرأ ايضًا: 5 أشياء عليك القيام بها لحماية حساباتك من الاختراق خلال عام 2021 بعد تثبيت التطبيق في هاتفك، ستحتاج إلى تعيينه كأداة لإدارة كلمات المرور في هاتفك، وللقيام بذلك اتبع الخطوات التالية: لمستخدمي آيفون وآيباد:
- افتح تطبيق (الإعدادات) Settings.
- اضغط على خيار (كلمات المرور) Passwords.
- اضغط على خيار (الملء التلقائي لكلمات المرور) AutoFill Passwords.
- في الشاشة التالية، قم بإلغاء تحديد خيار (Keychain)، ثم حدد خيار (المصادقة) Authenticator.
- افتح تطبيق (الإعدادات) Settings.
- اضغط على خيار (النظام) System، ثم اضغط على خيار (اللغات والإدخال) Languages & input.
- حدد خيار (خدمة الملء التلقائي) Autofill service.
- في القائمة التي تظهر لك، حدد خيار (المصادقة) Authenticator.
اقرأ ايضًا: 5 طرق تساعدك في تأمين حساب مايكروسوفت الخاص بك ثانيًا: كيفية استيراد كلمات المرور إلى تطبيق Microsoft Authenticator:
وبعد إضافة ومزامنة حساب مايكروسوفت الخاص بك، اضغط على رمز كلمات المرور الذي يظهر لك في أسفل الشاشة. وإذا كنت قد قمت بالفعل بتخزين كلمات المرور من خلال تطبيق آخر، فإن المهمة الأولى التي يجب عليك القيام بها هو استيراد كلمات المرور هذه إلى التطبيق. ويمكن للتطبيق استيراد كلمات المرور من مجموعة متنوعة من التطبيقات والخدمات الأخرى، بما في ذلك متصفح جوجل كروم وفايرفوكس. وتطبيقات إدارة كلمات المرور الأخرى، مثل: LastPass و Bitwarden وEnpass . وإذا كنت تستخدم متصفح جوجل كروم، فيمكنك استيراد كلمات المرور مباشرة، وللقيام بذلك اتبع الخطوات التالية: - افتح متصفح جوجل كروم في هاتفك الذكي.
- اضغط على النقاط الثلاثة في أعلى الجهة اليمنى لفتح القائمة الرئيسية.
- في القائمة التي تظهر لك، اضغط على خيار (الإعدادات) Settings، ثم اختر (كلمات المرور) Passwords.
- حدد خيار (تصدير كلمات المرور) Export Passwords، ثم اضغط على خيار (تصدير كلمات المرور) Export Passwords في النافذة المنبثقة.
اقرأ ايضًا: لماذا يجب عليك استخدام أحد تطبيقات المصادقة؟ وبالنسبة لجميع التطبيقات الأخرى، يجب عليك إنشاء ملف CSV يمكن استيراده بعد ذلك إلى تطبيق Microsoft Authenticator. وتختلف خطوات إنشاء ملف CSV من تطبيق لآخر، ولكن بشكل عام، ابحث عن قائمة الإعدادات أو الخيارات في التطبيق المعني. ثم أبحث عن خيار فئة كلمات المرور، والتي يجب أن تتضمن خيار تصدير كلمات المرور. واتبع الخطوات لإنشاء ملف CSV، ثم انقله إلى هاتفك أو خدمة التخزين السحابية التي يمكنك الوصول إليها من هاتفك. - افتح تطبيق Microsoft Authenticator في هاتفك.
- من القائمة الرئيسية في التطبيق، اضغط على خيار (الإعدادات) Settings.
- حدد خيار (استيراد كلمات المرور) Import Passwords.
- اضغط على زر (الاستيراد من CVS) Import from CSV.
اقرأ ايضًا: المصادقة الثنائية.. ما هي أشكالها؟ وهل هي قابلة للاختراق؟ ثالثًا: كيفية مزامنة كلمات المرور باستخدام ميزة الملء التلقائي في متصفح إيدج:
المهمة التالية هي البدء في حفظ عمليات تسجيل الدخول لأي حسابات جديدة أو حسابات لم يتم استيرادها بالفعل إلى التطبيق. ومن أجل هذا يمكنك استخدام ميزة الملء التلقائي المدمج في متصفح إيدج، وللقيام بذلك، اتبع الخطوات التالية: - افتح متصفح إيدج في هاتفك المحمول.
- قم بتسجيل الدخول إلى موقع ويب به بيانات اعتماد تسجيل الدخول التي لم تتم مزامنتها مع تطبيق Microsoft Authenticator بعد.
- اكتب اسم المستخدم وكلمة المرور الخاصين بك، ثم انقر على رمز المفتاح أعلى لوحة المفاتيح لفتح تطبيق Microsoft Authenticator.
- اضغط على خيار (إضافة كلمة مرور) Add password.
- أدخل اسم المستخدم وكلمة المرور للموقع الذي تريد استخدامه ثم اضغط على خيار(حفظ) Save.
والآن في المرة التالية التي تحتاج فيها إلى تسجيل الدخول إلى موقع الويب هذا، اكتب اسم المستخدم الخاص بك ثم انقر فوق حقل كلمة المرور. واضغط على رمز المفتاح أعلى لوحة المفاتيح لفتح أداة المصادقة بإدخال لهذا الموقع، وسيقوم التطبيق بملء كلمة المرور تلقائيًا.
لاستخدام الملء التلقائي في متصفح جوجل كروم، قم بتثبيت إضافة Microsoft Autofill إلى المتصفح وهو متوفر مجانًا في سوق كروم. بعد تثبيت الإضافة وتفعيلها، اضغط على رمز الملء التلقائي في شريط أدوات متصفح جوجل كروم. ثم اضغط على زر تسجيل الدخول باستخدام مايكروسوفت وقم بتسجيل الدخول باستخدام حساب مايكروسوفت الخاص بك.
;dtdm jp,dg j'fdr Microsoft Authenticator Ygn H]hm gY]hvm ;glhj hglv,v

|
|
3 أعضاء قالوا شكراً لـ شموع الحب على المشاركة المفيدة:
|
|
 تعليمات المشاركة
تعليمات المشاركة
|
لا تستطيع إضافة مواضيع جديدة
لا تستطيع الرد على المواضيع
لا تستطيع إرفاق ملفات
لا تستطيع تعديل مشاركاتك
كود HTML معطلة
|
|
|
الساعة الآن 02:01 PM
|





















 عضويتي
عضويتي 










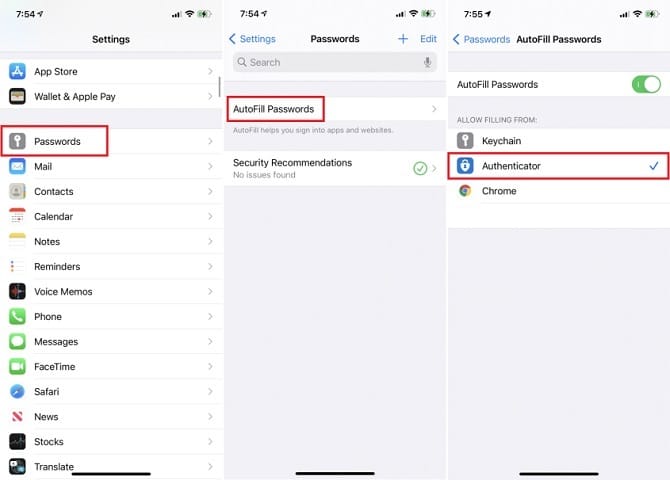
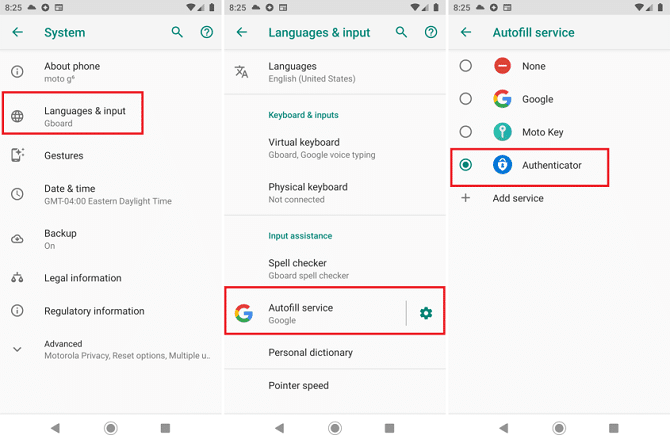
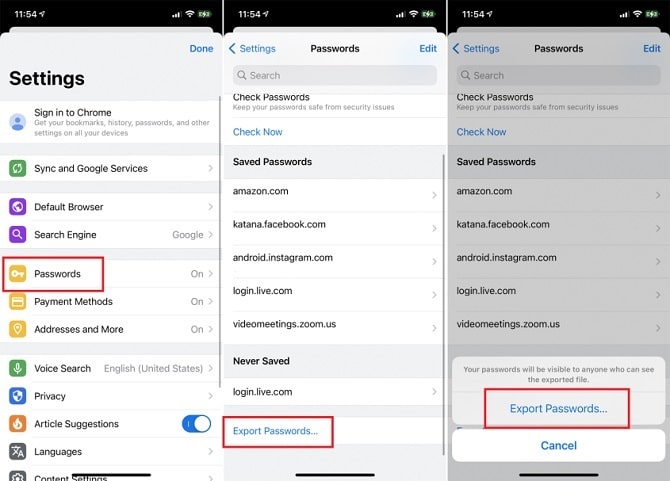
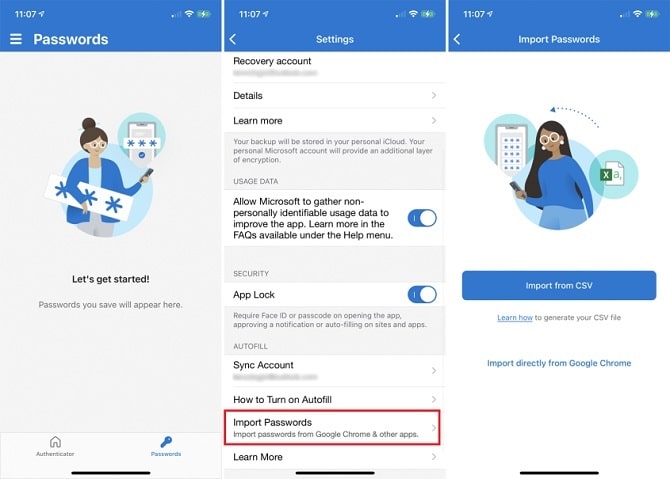
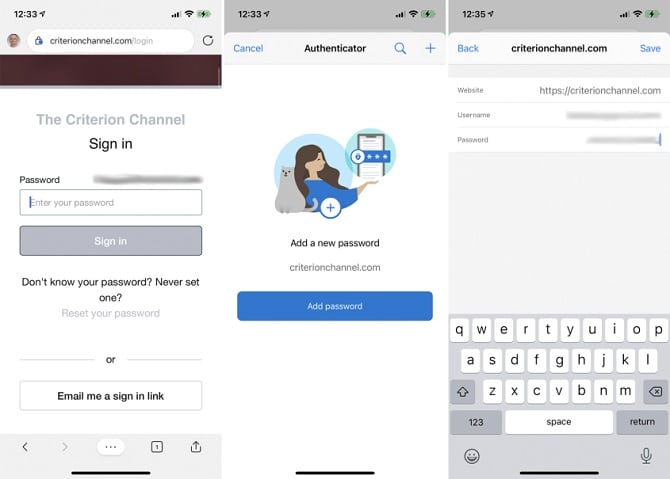








 العرض الشجري
العرض الشجري
