|
|
|
|
|||||||
| الگمبيوتر و الانْترنِت ▪● ـ برامج الكمبيوتر . عالم التقنيات. برمجة الكمبيوترات . Windows Vista . ويندوز إكس بي . Windows XP . ويندوز 7 مايكروسوفت . Windows 7 - Microsoft Windows . . |
|
|
أدوات الموضوع | إبحث في الموضوع | انواع عرض الموضوع |
|
#1
|
||||||||||||||||||||||||||||||||||||||||||||||||||||||||||||||||
الساعة الآن 07:56 PM
| ||||||||||||||||||||||||||||||||||||||||||||||||||||||||||||||||























 عضويتي
عضويتي 










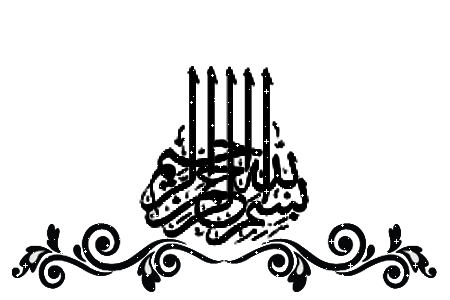





 اكسو
اكسو 









 العرض الشجري
العرض الشجري
